win7无线网络连接不见了怎么办
时间:2023-02-05 文章来源:网络收集
有很多使用win7系统的小伙伴不知道win7无线网络连接不见了怎么办?只是单纯的图标不见了还是很好解决的。今天小编就给大家带来了win7无线网络连接图标不见了图文教程。想了解的小伙伴快点来看看吧。
win7无线网络连接不见了怎么办
1.进入Win7系统,在任务栏右下角点击开始按钮,选择控制面板。如图一
2.打开控制面板之后,找到并打开“网络和共享中心”这个选项。如图二
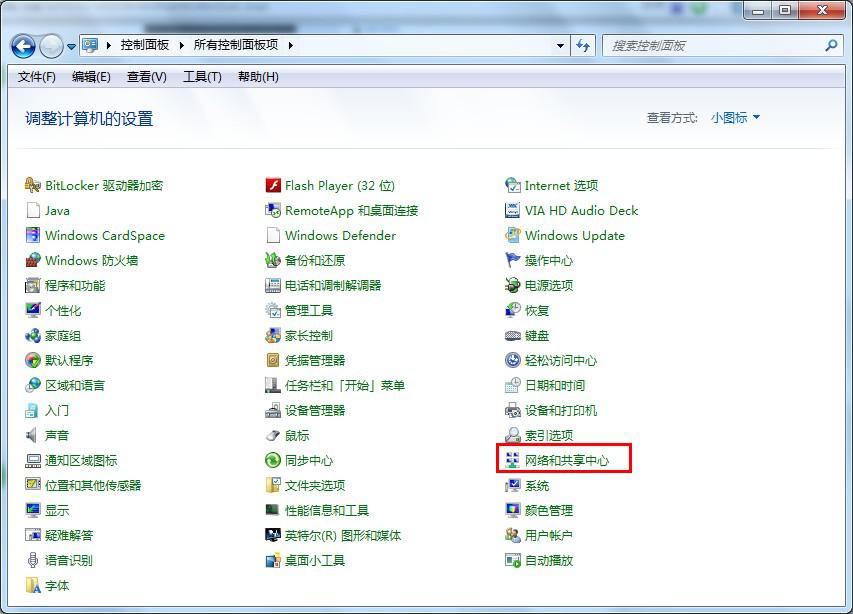
图二
3.打开网络和共享中心窗口中,选择“设置新的连接或网络”。如图三
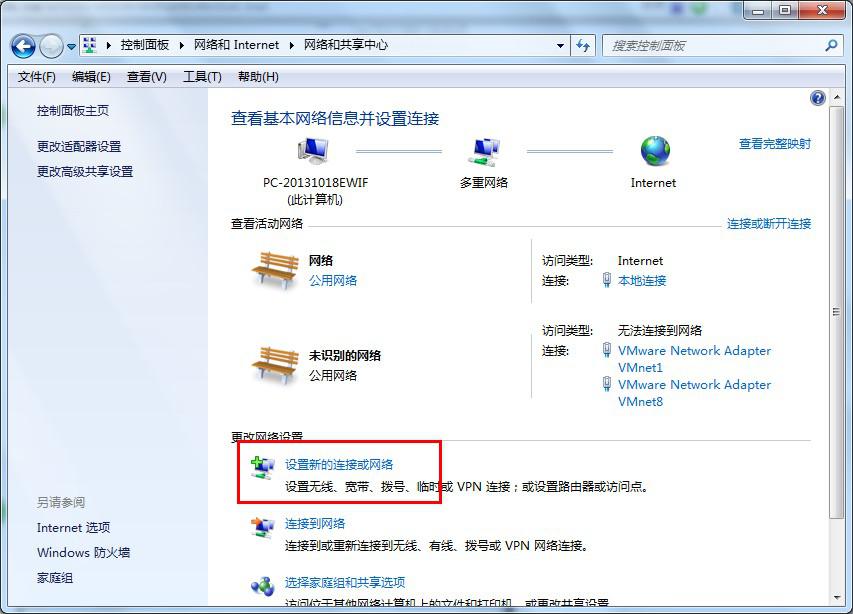
图三
4.这里选择“否”创建新连接,从这步开始win7系统无线网络连接设置就正式开始了。如图四
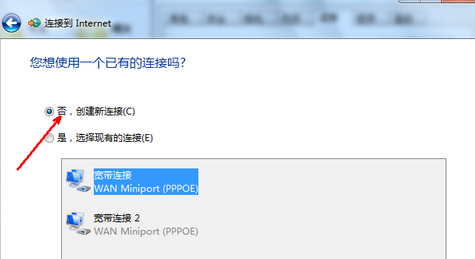
图四
5.在连接方式窗口,我们选择使用无线进行连接,点击进入下一步。如图五
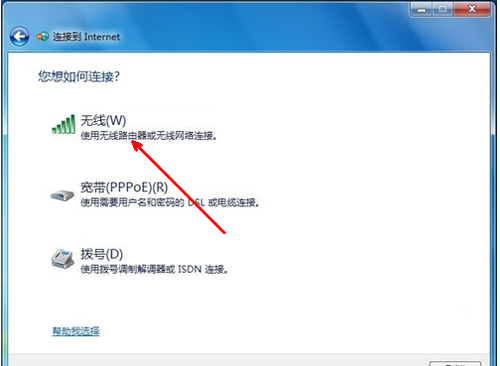
图五
6.这样win7系统无线网络连接设置基本完成,接下来我们只要设置您的网络名称和密钥就可以了。我们回到桌面,在任务栏右下角打开无线网络连接。在弹出的窗口中输入您的网络名和密钥即可。如图六
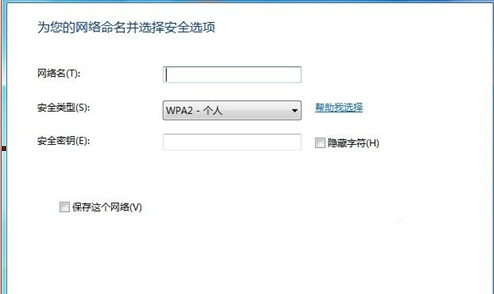
图六
7.网络名和密钥设置完成后,win7系统无线网络连接设置就完成了。此时我们查看打开系统托盘处的网络图标就会发现网络已经连接,可以正常上网了。如图七
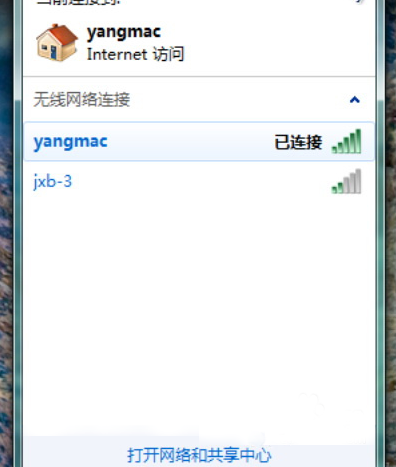
图七










