win7局域网共享怎么设置
时间:2023-02-05 文章来源:网络收集
有很多使用win7系统的小伙伴不知道win7局域网共享怎么设置?其实设置很简单,还可以变大哦,下面小编就给大家带来了win7局域网共享设置教程。想了解的小伙伴快点来看看吧。
win7局域网共享怎么设置
双击打开桌面上的“网络”图标,按照下图的步骤进行设置
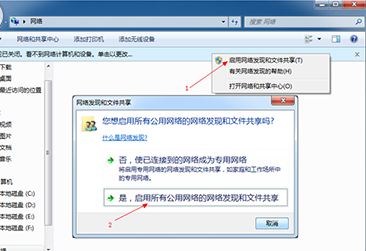
局域网共享电脑图解1
右键打开“计算机”的“管理”。按照下图的步骤进行设置
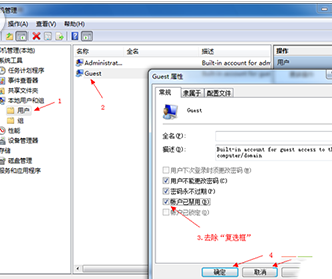
设置共享电脑图解2
运行“组策略”,命令是:secpol.msc
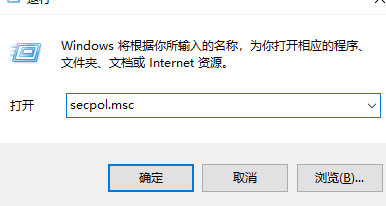
局域网电脑图解3
删除“拒绝从网络访问这台计算机”里面的“Guest”也就是来宾用户
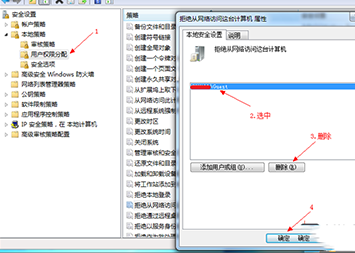
局域网电脑图解4
网络访问类型改成“仅来宾-对本地用户进行身份验证,其身份为来宾”
找到想要共享的文件夹,按照下图的步骤进行
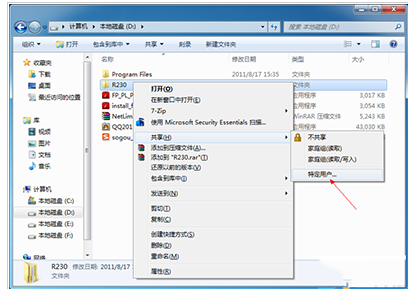
局域网电脑图解6
点击:继续。
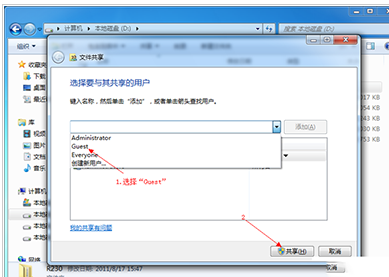
局域网电脑图解7
点击:完成
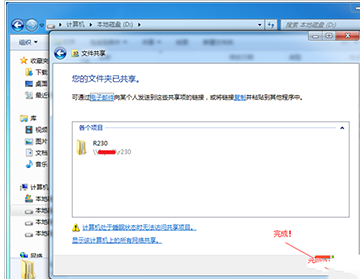
设置共享电脑图解8











